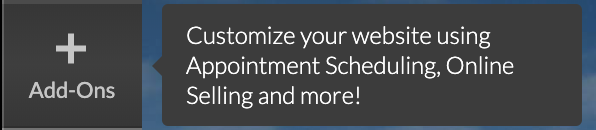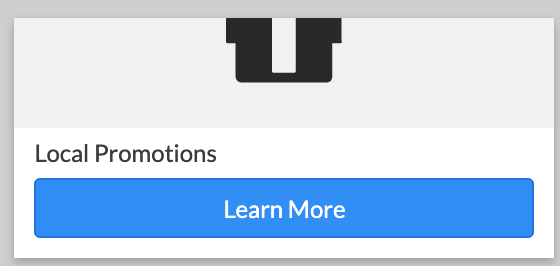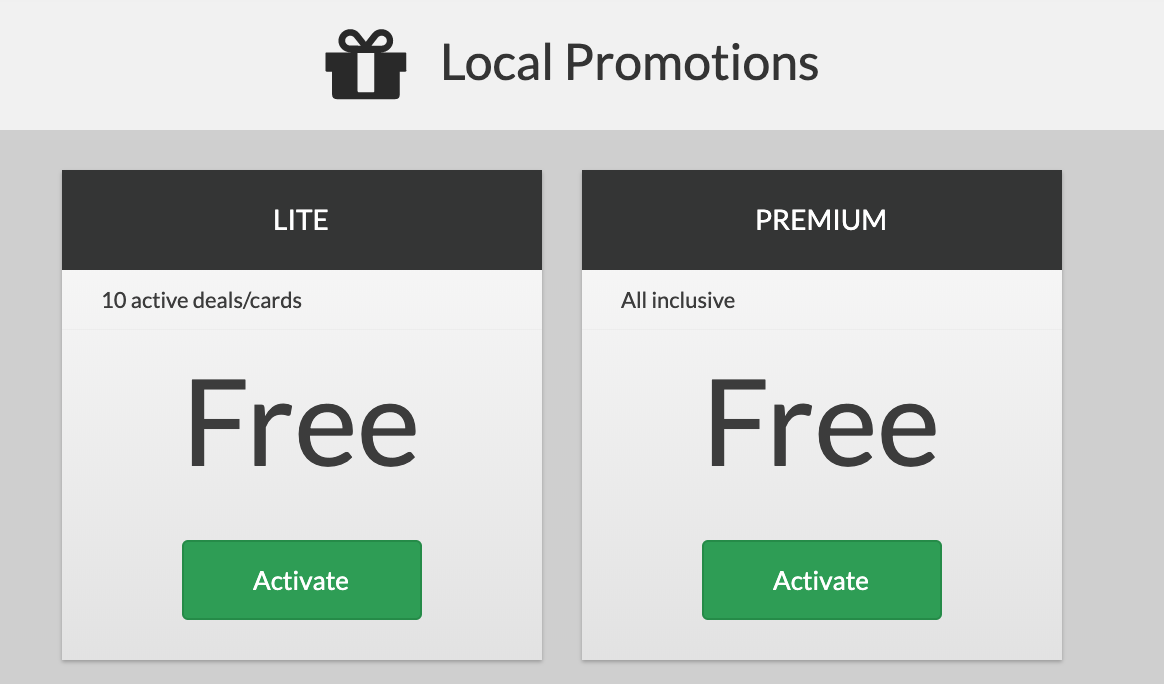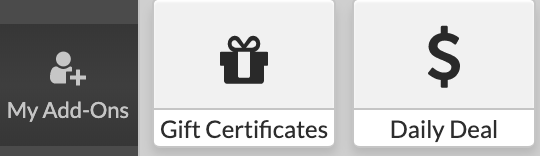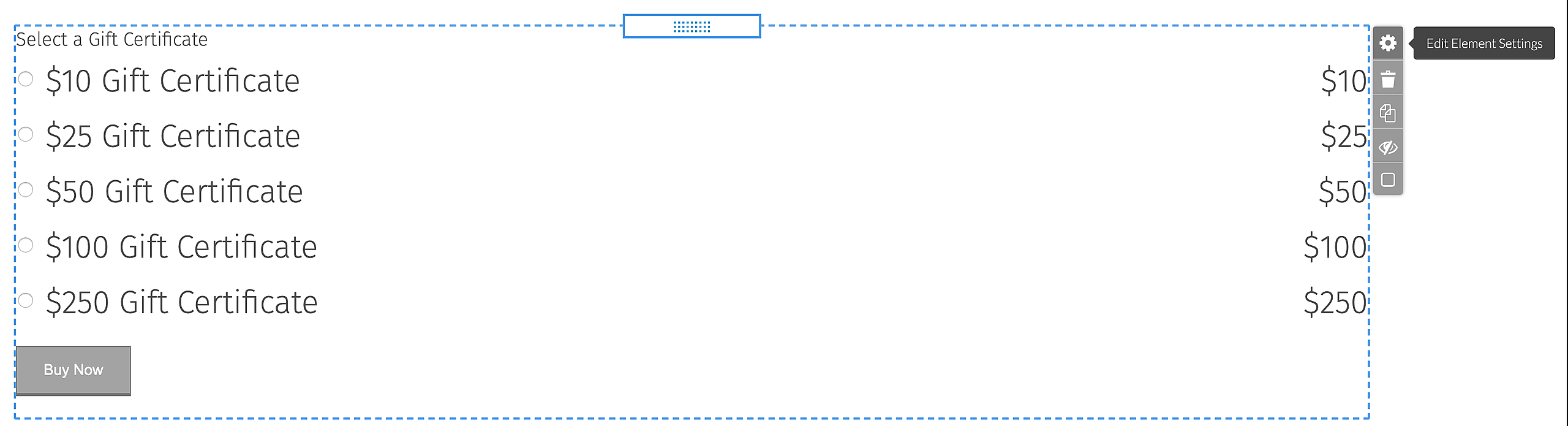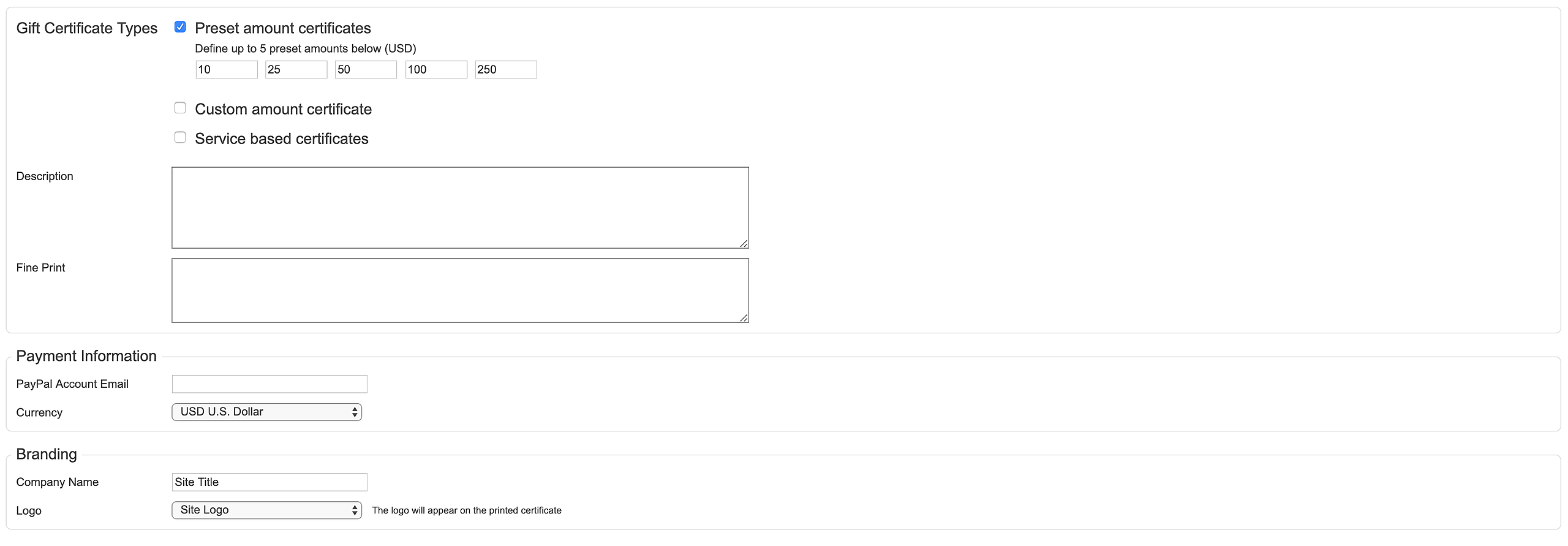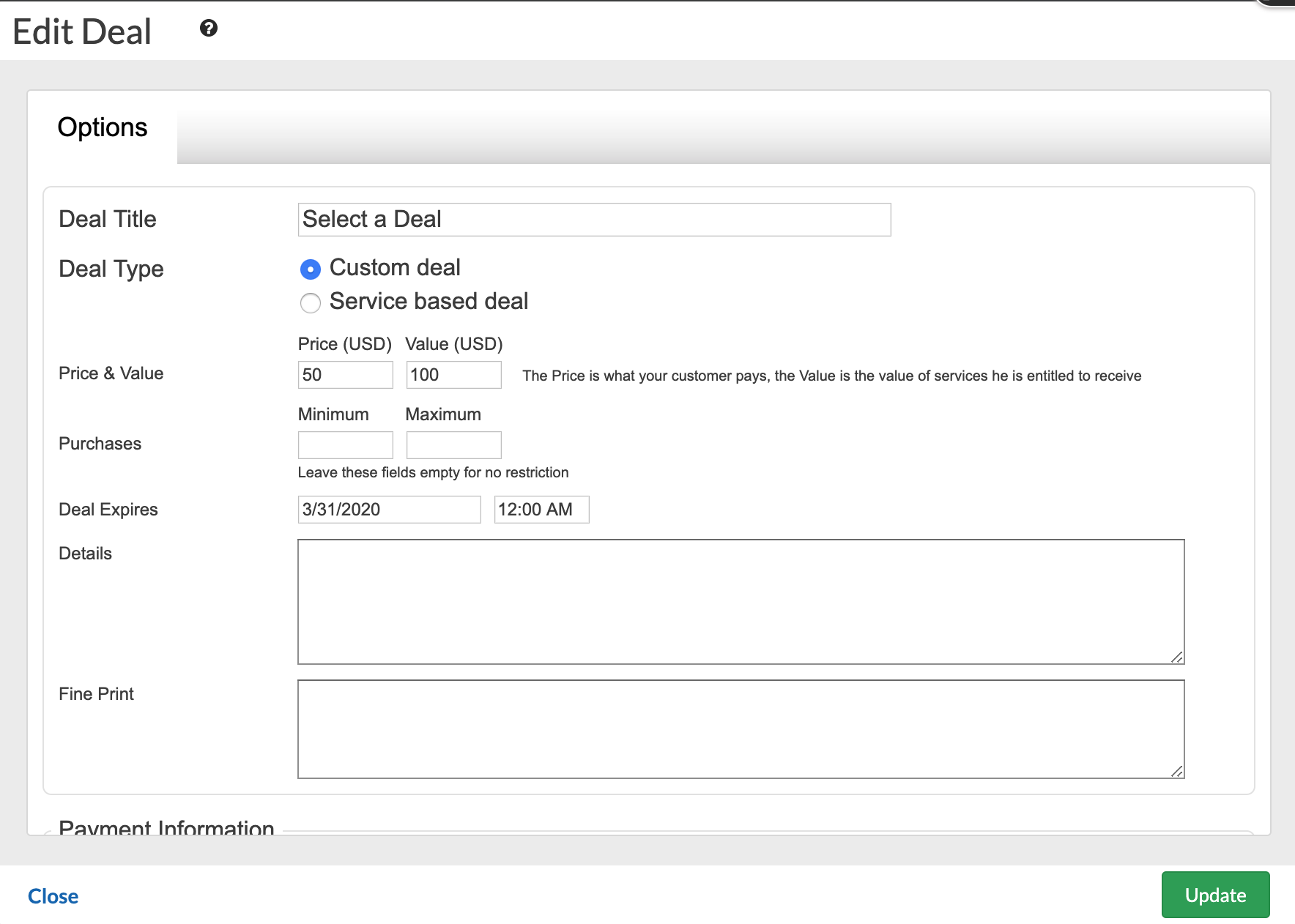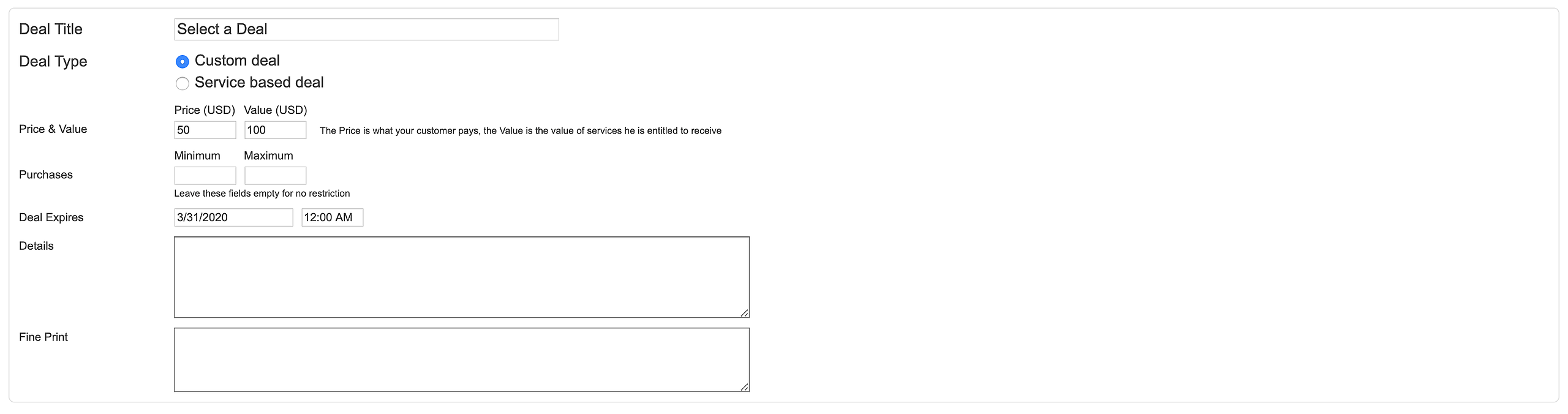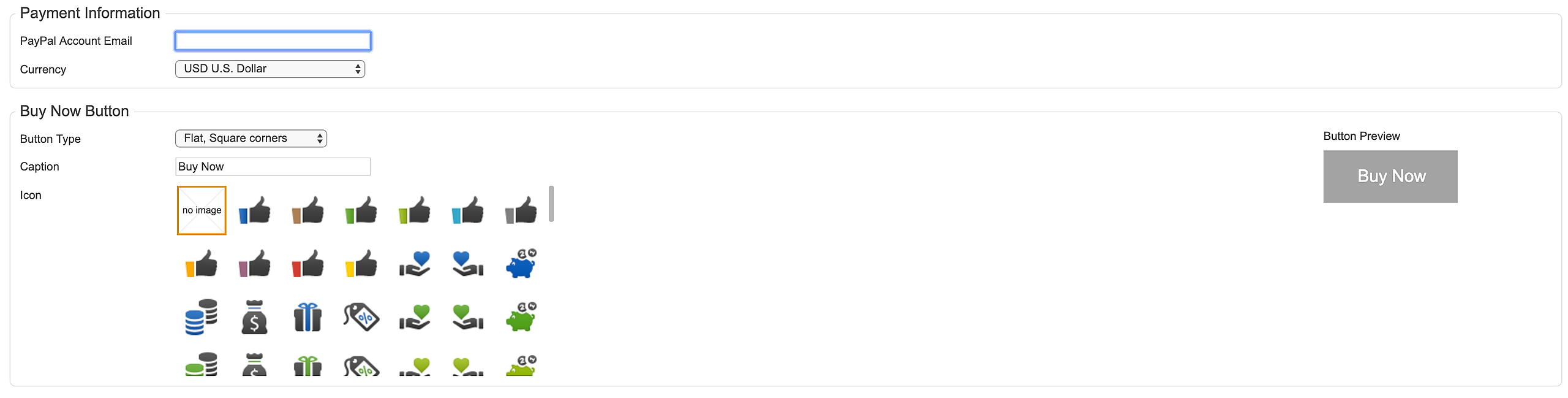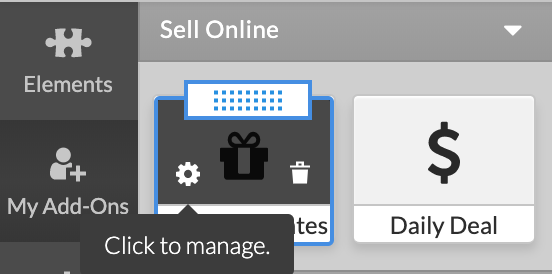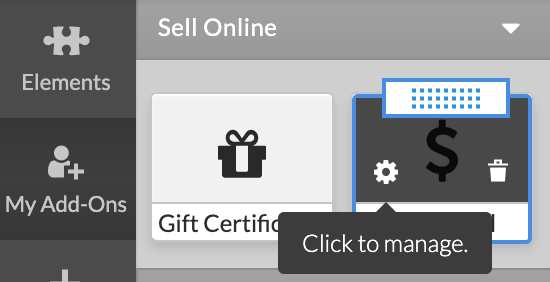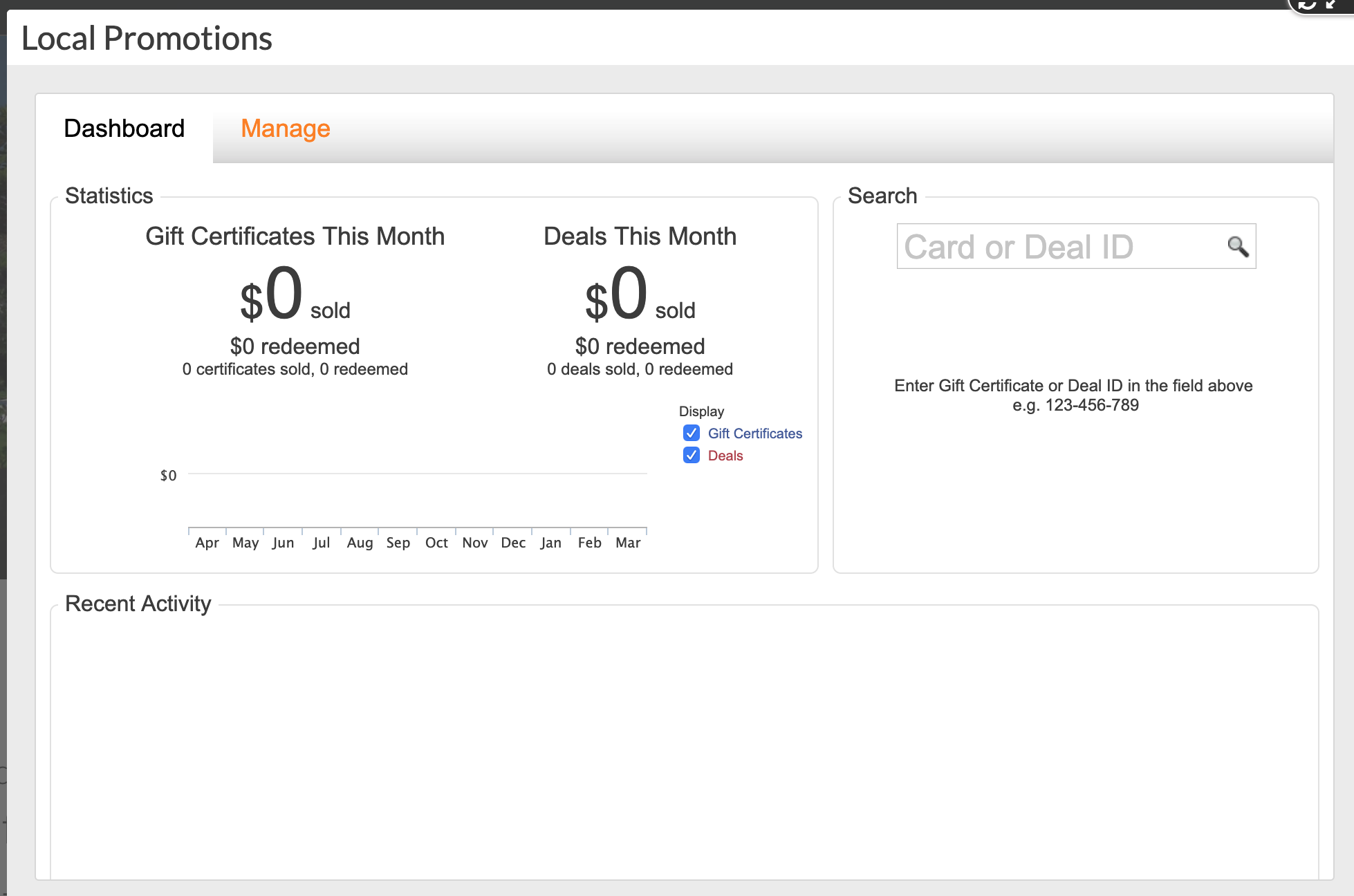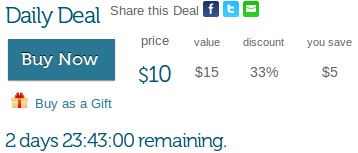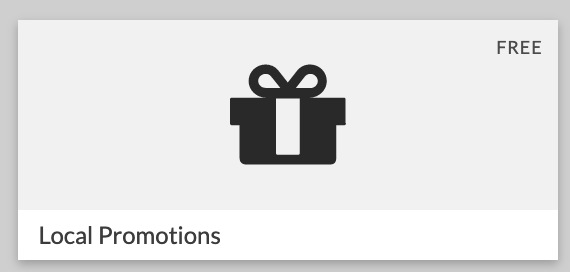
Install the application from the Applications Catalog (Left Menu > Add-Ons).
You can choose from Lite and Premium version depending on your plan.
Gift Certificates element and Deals element will become available to add on page from Left menu > My Add-Ons.
To add a Gift Certificate click on Left menu > My Add-Ons and drag-and-drop the element.
This is how the Gift Certificate will be displayed on page. To edit the certificate click on cogwheel icon:
Define up to 5 preset amounts for gift certificate, a description and fine print if needed. Add a certificate with a custom amount. The custom gift certificate appears with an empty field on the page, where users can insert any amount within the minimum-maximum price range. Add service-based certificates and define the services offered with a certificate.
Currency can be changed from Payment Information at the bottom of the screen. The Currency drop-down lets you select from 24 currencies from around the world. Insert the PayPal account to be used for payments.
Branding you can choose to add a Company Name on the certificate and an image of a logo - either the Site Logo or a Custom Logo. Custom Logo gives you the opportunity to upload a local file or use URL of a logo image.
Services tab appears once you check Service-based certificates in Options. Add a service with a name, description, duration, price in currency (currency is selected from Options tab > Payment Information). Rollover an existing service to edit its properties, or delete it from the delete button. Make sure to check the Active check box to make the service available.
To add a Deal click on Left menu > My Add-Ons and drag-and-drop the element.
To edit a deal mouseover the element and click cogwheel icon.
Insert a title for your custom deal with custom price and value. The Price is what your customer pays, the Value is the value of services they are entitled to receive. Set an expiration for the Daily Deal. Add Details and Fine Print if needed. Payment Information at the bottom asks you to select the PayPal account for payments, and to choose from 24 currencies from the Currency drop-down. Configuring an expiration date and time of the Daily Deal adds a clock that counts down to the deal.
Check Service based Deal to activate the Services tab. The Services tab contains the services already used for your service-based Gift Certificates, and lets add more services. Make sure to check Active next to a service you want to offer.
You can use two stock options for image for the Buy Now button - with square corners and with rounded corners, or you upload a custom image. Add a caption and / or choose from no icon and three stock icons options.
Options for Branding include the adding of a Company Name and a Logo. The Logo can be your Site Logo, or a Custom logo with local file or URL of an image.
To manage your Gift Certificates and Daily Deals, go to Left Menu > My Add-Ons, hover over the Gift Certificates / Daily Deal icon and click on the cogwheel button.
Dashboard displays statistics for Gift certificates and Deals this month - amount of sold, redeemed. The option to display can give you a graphic for Gift Certificates or Deals only. You can search by ID. The ID is assigned as soon as a customer selects, generates and purchases a deal / certificate. You can find the IDs in Recent Activity on the Dashboard, and in Manage tab. Recent Activity lists sold items, and contains a link to a preview of the item.
In Manage tab the deals and certificates are arranged by purchase date. The tab lists title of the item, its recipient and balance. Rollover an item to see the options to redeem, edit, print, resend or delete. View Options button allows you to filter by deals, certificates, by deleted deals and certificates, and by fully redeemed certificates and deals. You have a search option.
On page the Gift Certificates appear listed with checkboxes for your customers to select. A Buy Now button opens the options to enter the customer's name and email address as well as the name and email of the recipient. Your customers can select from 3 stock certificate designs. An optional message can be included. Once the required information is inserted, your clients can choose to Preview the certificate, Proceed to Payment or select to Buy in Store.
Note: The design style of the added Gift Certificate list on the page follows the design style of your site.
Daily Deal on page appears with a Buy Now button you can customize by clicking on the cogwheel icon.
Your customers can choose to buy with simply entering a name and email address, or they can buy the deal as a gift. The link 'Buy as a Gift' gives the option to create a gift certificate out of the deal. As with Gift Certificates, customers can Proceed to Payment or choose to Buy in Store.
The counter underneath shows time remaining until the Daily Deal expires.