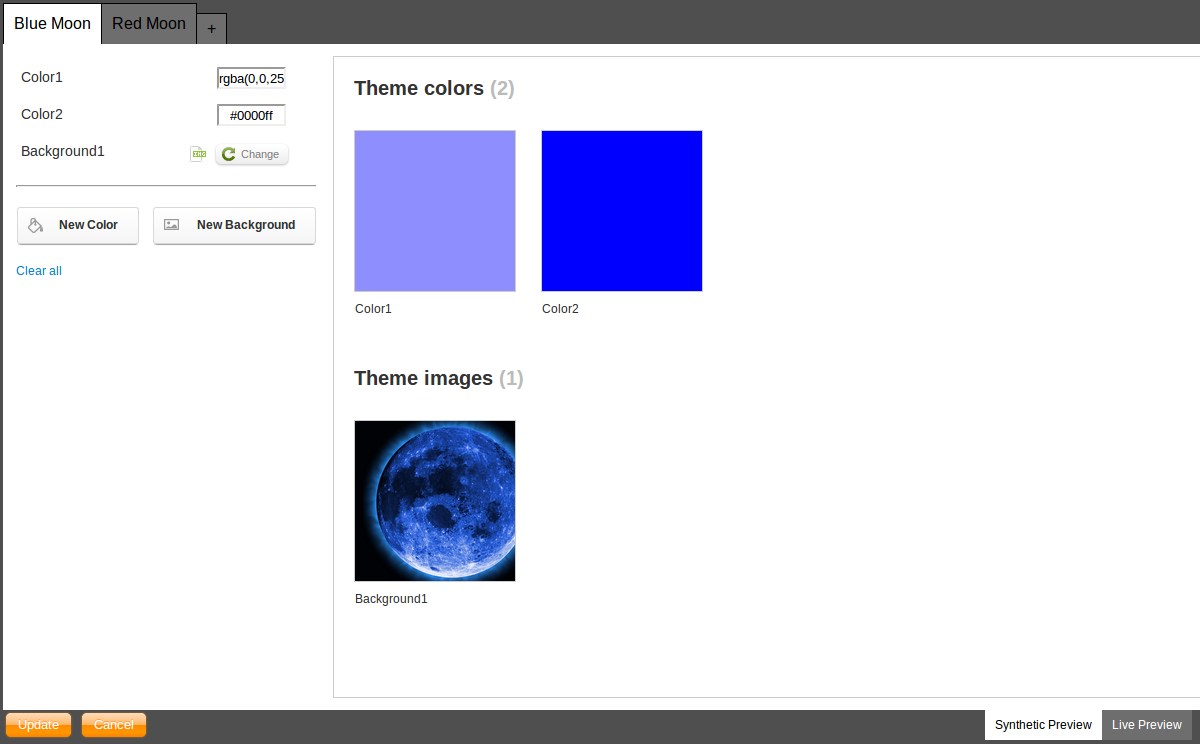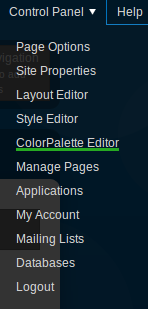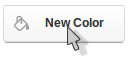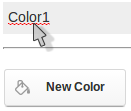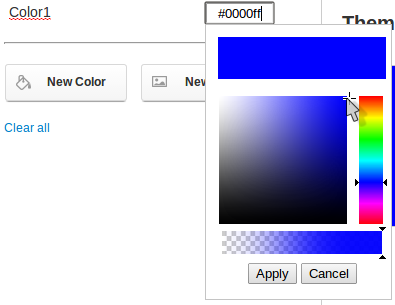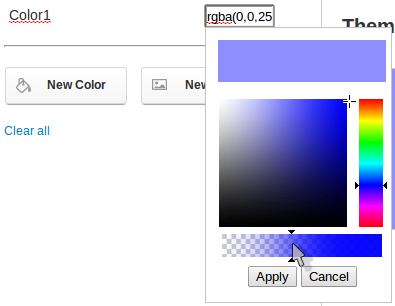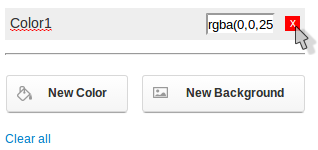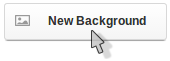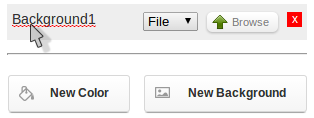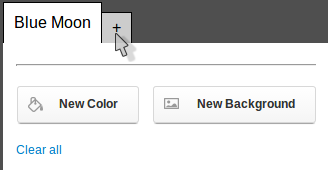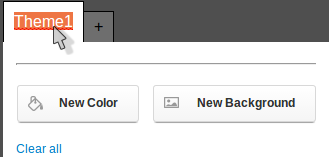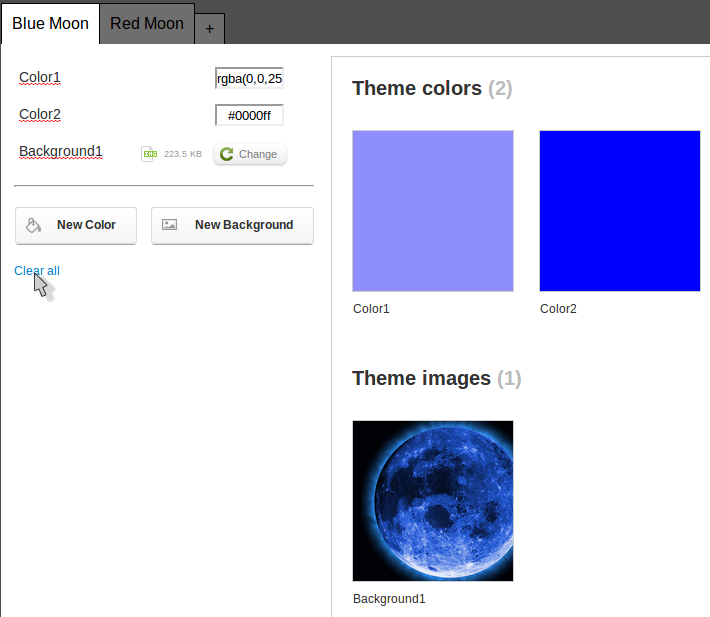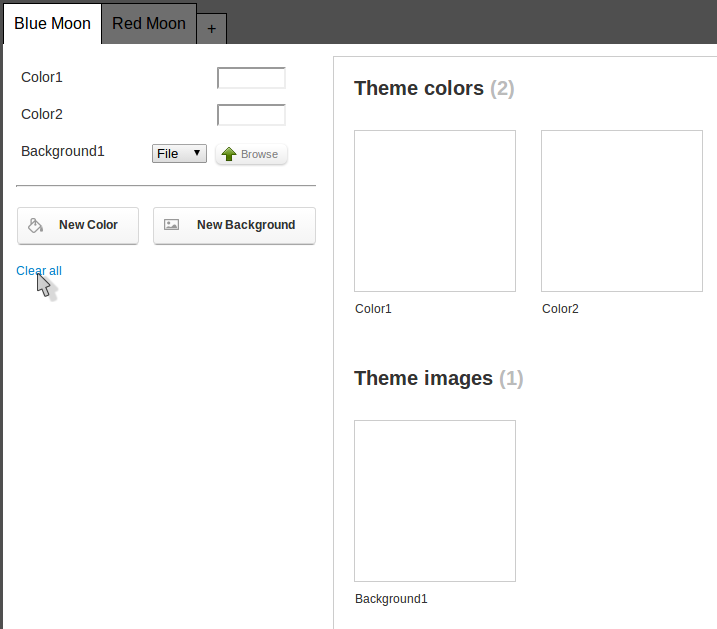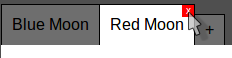The editor is responsible for creating and managing Color Palettes. A Color Palette is a defined set of colors and background images and with their help, the Designs Collection will be enriched, providing many variants of each design, each having different color scheme.
The Color Palette Editor can be accessed from Control Panel > ColorPalette Editor.
Add new Color
- Clicking on the "New Color" button will add a Color to the Theme.
- Right after a new Color is added, its Caption should be set.
- Clicking in the cell right next to the newly created Caption will trigger the Color Picker.
- Additionally, a color opacity can be chosen from the opacity scale in the Color Picker.
- Clicking on the red "x" icon will remove the Color from the Theme.
Add new Background
- Clicking on the "New Background" button will add a background image to the Theme.
- As with the new Color, when new Background is added, its Captions should be set.
- An image can be uploaded either from a file on the computer or through a provided URL.
- Clicking on the red "x" icon will remove the Background from the Theme.
Add new Theme
- By clicking the "+" button a new Theme is added.
- The selected Theme can be renamed by double-clicking on its caption.
- Clicking on the "Clear all" will remove all set colors and background images.
- Clicking on the red "x" icon will remove a Theme.
Once all customizations are completed the "Update" button should be clicked in order for them to be saved. Changed can be previewed or directly applied without preview. If changes were made to the Color Palette Editor by accident and they should not be applied - the "Cancel" button should be used.