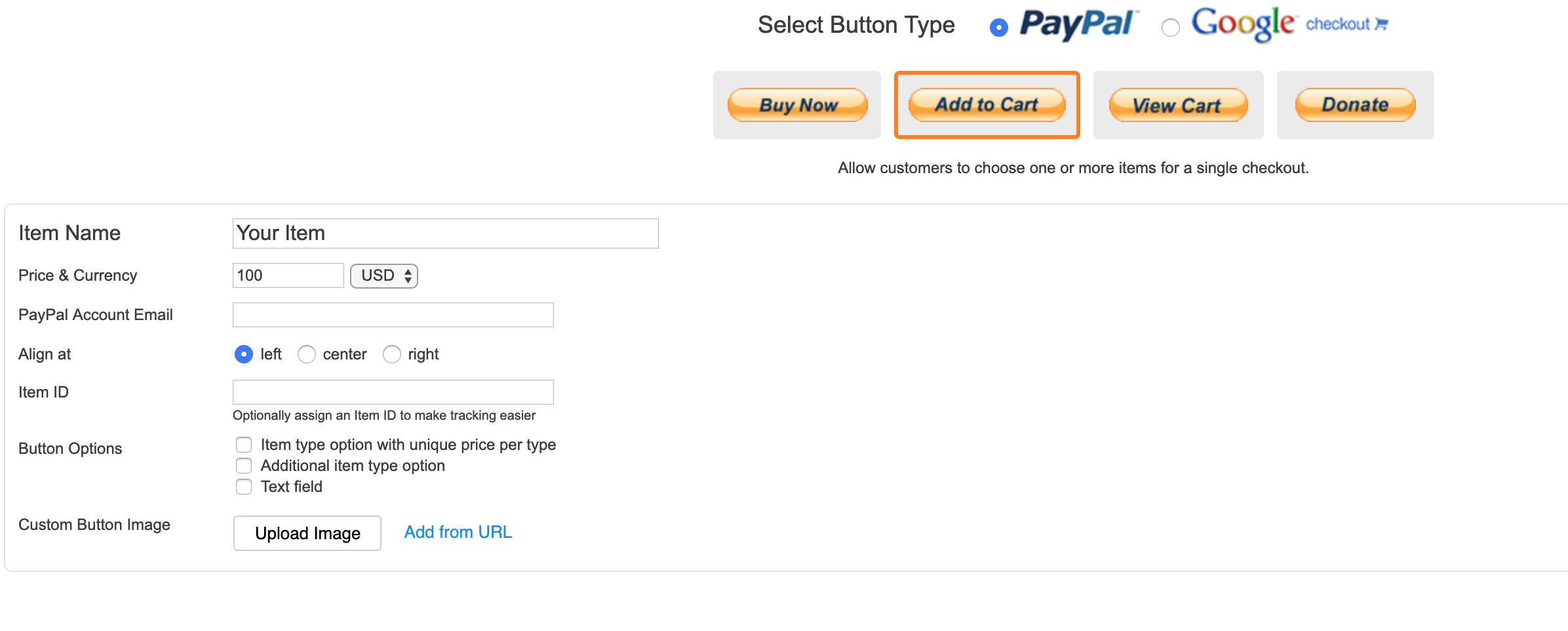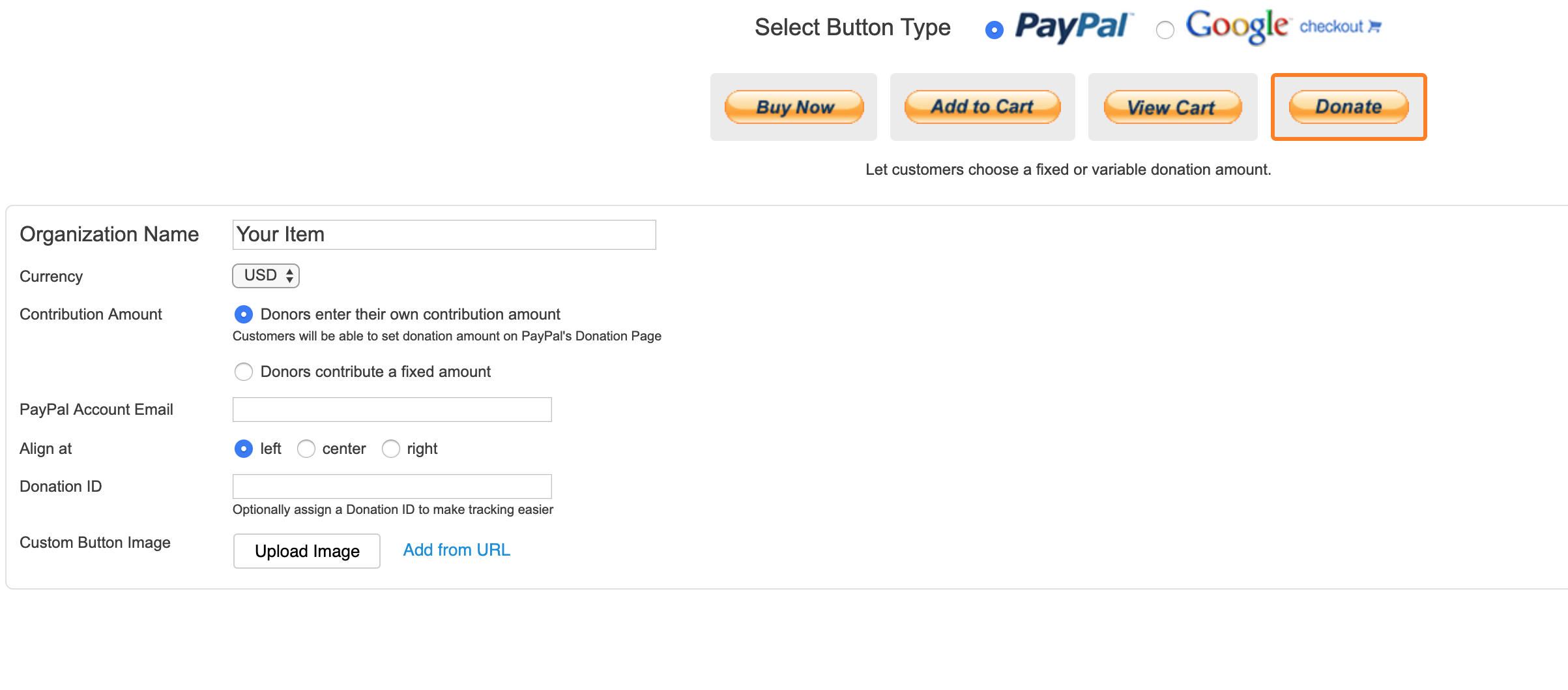With the Online Payments application you can apply up to four different types of PayPal Buttons to your pages:
1. The Buy Now button allows your customers to purchase one item at a time. Insert the Item Name, its Price & Currency and the PayPal Account where payments will be submitted.
2. The Add to Cart button allows your customers to select several items for purchase by adding them to their cart.
3. The View Cart button shows your customers the items they have selected for purchase.
4. The Donate button is used for accepting donations from your website. Its functionality is the same as that of the Buy Now button.
After you've selected the desired button, you can set the Item Name, Price & Currency to be used for the transaction, and the PayPal Account Email where the payments will be submitted.
Options:
- Align at: Option to align the button to the left, right or center
- Item ID: You may specify an ID for each item for easier tracking
- Button Options:
- Quantity option: If you enable this option your customers will be able to specify the quantity of items they want to purchase at PayPal Checkout page.
- Item type option with unique price per type: This option allows your customers to select among different type of items, and set specific price for each type. For instance, a T-shirt can have several types that change the price, such as several sizes. A T-shirt of size XXL can cost more than a T-shirt of size S. The item types and their prices will appear in drop-down menus next to the button. See in the screenshot above how the item type option with unique price per type appears on the page.
- Text field: This option lets you add a maximum of 2 text fields, allowing your visitors to insert а message or а comment along with their purchase. You can insert name or other text next to your text fields. In the example on the right we have used a text field named "Inscription"
- Custom Button Image: The PayPal button's properties allow you to upload a custom image for your buttons. You can use a file from your computer or an URL address for the image.
Read: Google Checkout buttons & Online Payments application tutorials.